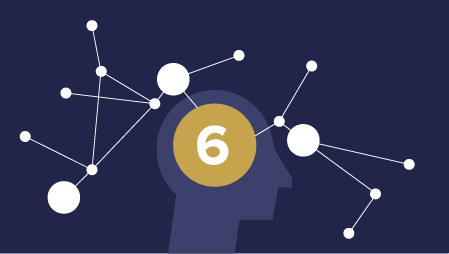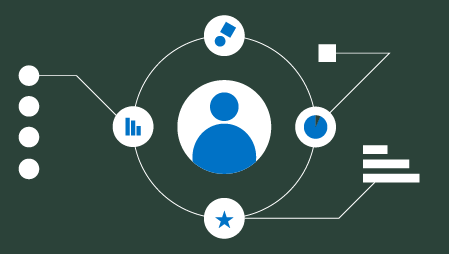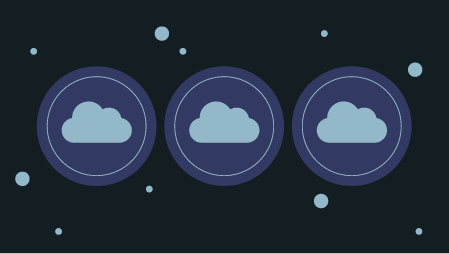Part 5 of Learn Enough Docker to be Useful
Overview
Recall that a Docker image is made of a Dockerfile + any necessary dependencies. Also recall that a Docker container is a Docker image brought to life. To work with Docker commands, you first need to know whether you’re dealing with an image or a container.
- A Docker image either exists or it doesn’t.
- A Docker container either exists or it doesn’t.
- A Docker container that exists is either running or it isn’t.
Once you know what you’re working with you can find the right command for the job.
Commmand Commonalities
Here are a few things to know about Docker commands:
- Docker CLI management commands start with
docker, then a space, then the management category, then a space, and then the command. For example,docker container stopstops a container. - A command referring to a specific container or image requires the name or id of that container or image.
For example, docker container run my_app is the command to build and run the container named my_app. I’ll use the name my_container to refer to a generic container throughout the examples. Same goes for my_image, my_tag, etc.
I’ll provide the command alone and then with common flags, if applicable. A flag with two dashes in front is the full name of the flag. A flag with one dash is a shortcut for the full flag name. For example, -p is short for the --port flag.
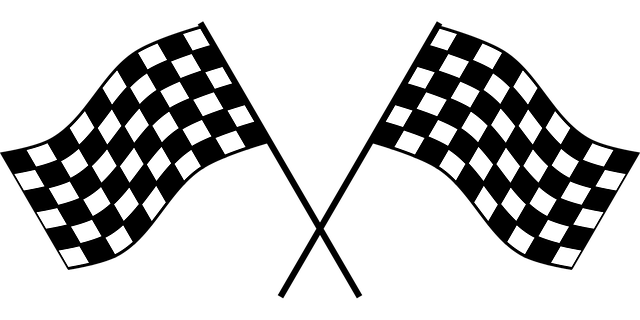
Flags provide options to commands
The goal is to help these commands and flags stick in your memory and for this guide to serve as a reference. This guide is current for Linux and Docker Engine Version 18.09.1 and API version 1.39.
First, we’ll look at commands for containers and then we’ll look at commands for images. Volumes will be covered in the next article. Here’s the list of 15 commands to know — plus 3 bonus commands!
Containers
Use docker container my_command
create — Create a container from an image.
start — Start an existing container.
run — Create a new container and start it.
ls — List running containers.
inspect — See lots of info about a container.
logs — Print logs.
stop — Gracefully stop running container.
kill —Stop main process in container abruptly.
rm— Delete a stopped container.
Images
Use docker image my_command
build — Build an image.
push — Push an image to a remote registry.
ls — List images.
history — See intermediate image info.
inspect — See lots of info about an image, including the layers.
rm — Delete an image.
Misc
docker version — List info about your Docker Client and Server versions.
docker login — Log in to a Docker registry.
docker system prune — Delete all unused containers, unused networks, and dangling images.
Containers
Container Beginnings
The terms create, start, and run all have similar semantics in everyday life. But each is a separate Docker command that creates and/or starts a container. Let’s look at creating a container first.
docker container create my_repo/my_image:my_tag — Create a container from an image.
I’ll shorten my_repo/my_image:my_tag to my_image for the rest of the article.
There are a lot of possible flags you could pass to create.
docker container create -a STDIN my_image
-a is short for --attach. Attach the container to STDIN, STDOUT or STDERR.
Now that we’ve created a container let’s start it.
docker container start my_container — Start an existing container.
Note that the container can be referred to by either the container’s ID or the container’s name.
docker container start my_container

Start
Now that you know how to create and start a container, let’s turn to what’s probably the most common Docker command. It combines both create and start into one command: run.
docker container run my_image — Create a new container and start it. It also has a lot of options. Let’s look at a few.
docker container run -i -t -p 1000:8000 --rm my_image
-i is short for --interactive. Keep STDIN open even if unattached.
-tis short for--tty. Allocates a pseudo terminal that connects your terminal with the container’s STDIN and STDOUT.
You need to specify both -i and -t to then interact with the container through your terminal shell.
-p is short for --port. The port is the interface with the outside world.1000:8000 maps the Docker port 8000 to port 1000 on your machine. If you had an app that output something to the browser you could then navigate your browser to localhost:1000 and see it.
--rm Automatically delete the container when it stops running.
Let’s look at some more examples of run.
docker container run -it my_image my_command
sh is a command you could specify at run time.sh will start a shell session inside your container that you can interact with through your terminal. sh is preferable to bash for Alpine images because Alpine images don’t come with bash installed. Type exit to end the interactive shell session.
Notice that we combined -i and -t into -it.
docker container run -d my_image
-d is short for --detach. Run the container in the background. Allows you to use the terminal for other commands while your container runs.
Checking Container Status
If you have running Docker containers and want to find out which one to interact with, then you need to list them.
docker container ls — List running containers. Also provides useful information about the containers.
docker container ls -a -s
-a is short for -all. List all containers (not just running ones).
-s is short for --size. List the size for each container.
docker container inspect my_container — See lots of info about a container.
docker container logs my_container — Print a container’s logs.

Logs. Not sure how virtual logs are related. Maybe via reams of paper?
Container Endings
Sometimes you need to stop a running container.
docker container stop my_container — Stop one or more running containers gracefully. Gives a default of 10 seconds before container shutdown to finish any processes.
Or if you are impatient:
docker container kill my_container — Stop one or more running containers abruptly. It’s like pulling the plug on the TV. Prefer stop in most situations.
docker container kill $(docker ps -q) — Kill all running containers.

docker kill cockroach
Then you delete the container with:
docker container rm my_container — Delete one or more containers.
docker container rm $(docker ps -a -q) — Delete all containers that are not running.
Those are the eight essential commands for Docker containers.
To recap, you first create a container. Then, you start the container. Or combine those steps with docker run my_container. Then, your app runs. Yippee!
Then, you stop a container with docker stop my_container. Eventually you delete the container with docker rm my_container.
Now, let’s turn to the magical container-producing molds called images.
Images
Here are seven commands for working with Docker images.
Developing Images
docker image build -t my_repo/my_image:my_tag . — Build a Docker image named my_image from the Dockerfile located at the specified path or URL.
-t is short for tag. Tells docker to tag the image with the provided tag. In this case my_tag .
The . (period) at the end of the command tells Docker to build the image according to the Dockerfile in the current working directory.

Build it
Once you have an image built you want to push it to a remote registry so it can be shared and pulled down as needed. Assuming you want to use Docker Hub, go there in your browser and create an account. It’s free.
This next command isn’t an image command, but it’s useful to see here, so I’ll mention it.
docker login — Log in to a Docker registry. Enter your username and password when prompted.

Push
docker image push my_repo/my_image:my_tag — Push an image to a registry.
Once you have some images you might want to inspect them.
Inspecting Images

Inspection time
docker image ls — List your images. Shows you the size of each image, too.
docker image history my_image — Display an image’s intermediate images with sizes and how they were created.
docker image inspect my_image — Show lots of details about your image, including the layers that make up the image.
Sometimes you’ll need to clean up your images.
Removing Images
docker image rm my_image — Delete the specified image. If the image is stored in a remote repository, the image will still be available there.
docker image rm $(docker images -a -q) — Delete all images. Careful with this one! Note that images that have been pushed to a remote registry will be preserved — that’s one of the benefits of registries.
Now you know most essential Docker image-related commands. We’ll cover data-related commands in the next article.
Misc
docker version — List info about your Docker Client and Server versions.
docker login— Log in to a Docker registry. Enter your username and password when prompted.
docker system prune makes an appearance in the next article. Readers on Twitter and Reddit suggested that it would be good to add to this list. I agree, so I’m adding it.
docker system prune —Delete all unused containers, unused networks, and dangling images.
docker system prune -a --volumes
-a is short for --all. Delete unused images, not just dangling ones.
--volumes Remove unused volumes. We’ll talk more about volumes in the next article.
UPDATE Feb. 7, 2019: Management Commands
In CLI 1.13 Docker introduced management command names that are logically grouped and consistently named. The old commands still work, but the new ones make it easier to get started with Docker. The original version of this article listed the old names. I’ve updated the article to use the management command names based on reader suggestions. Note that this change only introduces two command name changes — in most cases it just means adding container or image to the command. A mapping of the commands is here.
Wrap
If you are just getting started with Docker, these are the three most important commands:
docker container run my_image — Create a new container and start it. You’ll probably want some flags here.
docker image build -t my_repo/my_image:my_tag . — Build an image.
docker image push my_repo/my_image:my_tag — Push an image to a remote registry.
Here’s the larger list of essential Docker commands:
Containers
Use docker container my_command
create — Create a container from an image.
start — Start an existing container.
run — Create a new container and start it.
ls — List running containers.
inspect — See lots of info about a container.
logs — Print logs.
stop — Gracefully stop running container.
kill —Stop main process in container abruptly.
rm— Delete a stopped container.
Images
Use docker image my_command
build — Build an image.
push — Push an image to a remote registry.
ls — List images.
history — See intermediate image info.
inspect — See lots of info about an image, including the layers.
rm — Delete an image.
Misc
docker version — List info about your Docker Client and Server versions.
docker login — Log in to a Docker registry.
docker system prune — Delete all unused containers, unused networks, and dangling images.
To view the CLI reference when using Docker just enter the command docker in the command line. You can see the Docker docs here.
Now you can really build things with Docker!